
MyHeritage tilbyder tre forskellige platforme til at arbejde på dit slægtstræ: på websiden, mobilappen (til både iOS og Android) og vores software Family Tree Builder.
Denne artikel fokuserer på nyttige værktøjer, der er tilgængelige i Family Tree Builder, som du måske har overset. Disse mindre kendte værktøjer kan hjælpe dig med at undersøge din slægtshistorie bedre og vedligeholde dit slægtstræ.
Opgavestyring
Når du administrerer et langsigtet forskningsprojekt, kan du begynde at tilføje oplysninger til dit slægtstræ uden at have alle detaljerne på plads. At have en liste over opgaver kan hjælpe dig med at holde dig ajour med din forskning og udfylde emnerne senere.
I Family Tree Builder kan du opsætte opgaver og tildele dem til dig selv. På denne måde kan du, når du har lidt tid til at arbejde på dit slægtstræ, bare se på opgavelisten. Hvis du vil fokusere din forskning på en bestemt person, kan du nemt åbne listen over opgaver og se de opgaver, der er knyttet til den pågældende person.
Du kan tilføje en ny opgave ved at åbne menuen “Vis”, vælge “Opgaver” og klikke på “Ny opgave.” For at tildele en opgave til nogen, skal du klikke på “Tilføj” i det nederste segment af vinduet Ny opgave og vælge deres navn fra listen.
Alternativt kan du klikke på knappen “Rediger” i profilkortet for den person, som du vil tildele opgaven, holde markøren over menuen “Person”, vælge “Opgaver” og klikke på “Ny opgave.” Den person, hvis profil du indtastede fra, tildeles automatisk denne nye opgave.
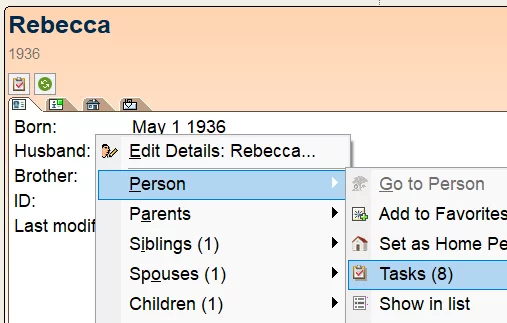
Når en person har en tildelt opgave, vises et opgaveikon på deres profilkort.
Du kan også føje en person til en eksisterende opgave ved at vælge opgaven og klikke på “Føj person til opgave” i vinduet “Administrer opgaver”.
Profilliste
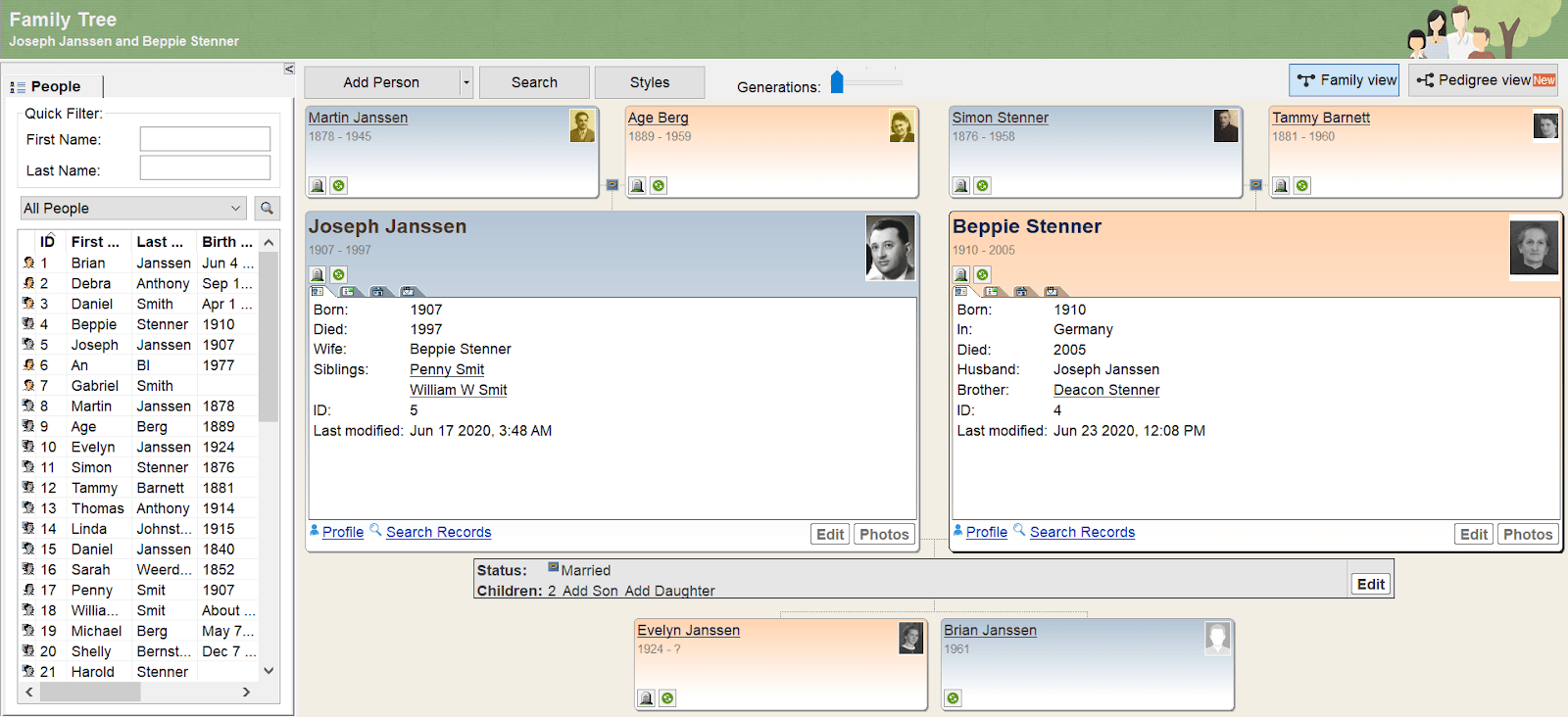
Family Tree Builder viser kun 1-2 profiler ad gangen. Dette hjælper dig med at fokusere din forskning, men kan gøre det svært at se det store billede. Det er her profillisten i venstre side er praktisk. Det giver dig et fugleperspektiv af dit træ, hvilket gør det nemt at finde profiler og hoppe fra den ene til den anden. Bare klik på et af navnene for at bringe personens profil i fokus.
Arbejd offline
MyHeritage mobilappen og din familieside på myheritage.dk er kun tilgængelige med en fungerende internetforbindelse. Family Tree Builder giver dig dog mulighed for at redigere dit slægtstræ normalt, mens du er offline, og ændringerne gemmes lokalt på din computer — og synkroniseres derefter til dit familieside næste gang du er online. Dette giver dig mulighed for at arbejde på dit slægtstræ , selv når du ikke har internetadgang eller under rejsen.
Denne funktion gjorde det muligt for MyHeritage-teamet at bygge detaljerede slægtstræer fra fjerntliggende steder som en del af Tribal Quest-projektet. Ved hjælp af Family Tree Builder offline, kunne de dokumentere lokale stammers slægtshistorier lige fra hjertet af Amazonas, Den namibiske ørken, den sibiriske tundra og den fjerntliggende ø Papua Ny Guinea — hvilket hjalp disse stammer med at bevare denne information til fremtidige generationer. Klik her for at læse mere om Tribal Quest.
Diagrammer og rapporter
Både MyHeritage-webstedet og Family Tree Builder tilbyder en funktion, der giver dig mulighed for at oprette smukke slægtstræskort, men FTB-versionen er lettere at bruge og mere fleksibel. På MyHeritage-webstedet kan du ikke redigere et diagram, når det først er genereret, men på FTB kan du. Derudover, mens alle diagrammer gemmes som PDF-filer med høj opløsning på MyHeritage-webstedet, kan du på FTB vælge, om du vil gemme dit diagram som en PDF eller JPEG med høj eller lav opløsning. PDF-filer i høj opløsning producerer udskrifter af højere kvalitet, men billeder i lavere opløsning er lettere at dele online og kan lettere uploades til et personligt websted.
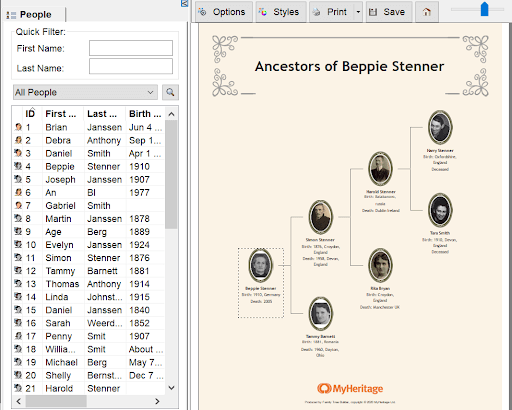
For at oprette et familiediagram skal du klikke på knappen “Diagram” og vælge “Diagramguide”. Du kan også vælge rodindividet fra profillisten til venstre, højreklikke, holde markøren hen over “Diagram” og vælge “Diagramguide”. Følg instruktionerne for at vælge design og stil på dit diagram og for at generere det.
Når du har oprettet dit diagram, kan du:
- Dobbeltklikke på et kort for at redigere oplysningerne og ændre eller slette den viste tekst
- Træk og slip profilfelterne for at omarrangere dem
- Skift kortets stil og design ved at klikke på knapperne “Indstillinger” og “Skabeloner”
Når du er tilfreds med dit diagram, skal du klikke på “Gem” for at gemme diagrammet som en PDF- eller JPEG-fil eller på “Udskriv” for at udskrive det.
Notér bagsiden af fotos
Gamle fotos har undertiden skrift på bagsiden – måske navnene på personerne på fotoet, datoen det blev taget eller måske en dedikation eller underskrift. Disse oplysninger kan have stor genealogisk værdi, og det er en god idé at arkivere dem sammen med det originale fotografi. I Family Tree Builder kan du tilføje scanningen af bagsiden af billedet til den samme fotofil.
Sådan fungerer det. Når du har uploadet dit foto til Family Tree Builder, kan du gå ind i Rediger Foto-vinduet og vælge fanen “Bagside”.
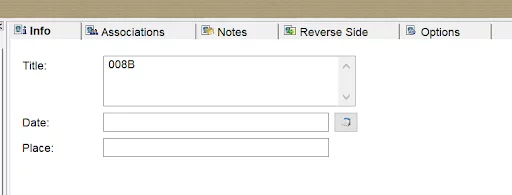
Der ser du en mulighed for at uploade et ekstra, relateret foto. Klik på” Vælg” for at finde billedet på din computer og uploade det.
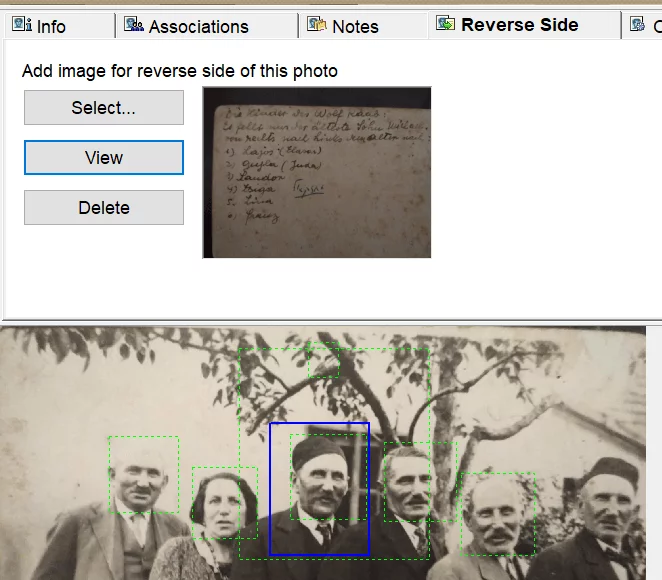
Manuel backup
Family Tree Builder synkroniserer automatisk dit online slægtstræ med dit offline slægtstræ . Du kan dog også oprette lokale sikkerhedskopier af dit slægtstræ og administrere dem på din egen enhed eller uploade og gemme dem andre steder. Det vil give dig ekstra ro i sindet, at dine oplysninger er sikre.
For at lave en sikkerhedskopi skal du klikke på “Fil” og vælge “Sikkerhedskopier projekt.” Se denne vejledningsvideo for at få flere oplysninger om sikkerhedskopiering af dit træ på Family Tree Builder.
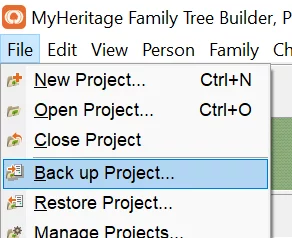
Avancerede GEDCOM-muligheder
Family Tree Builder har nogle avancerede funktioner til at arbejde med GEDCOM-filer.
Du kan importere en GEDCOM-fil fra det valgte værktøj under menuen “Fil”:
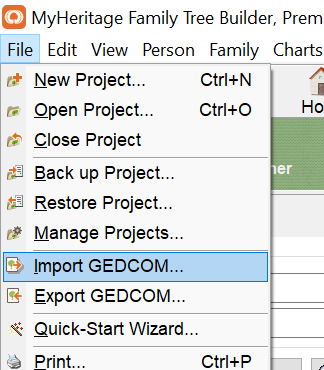
Når du importerer en GEDCOM, kan du vælge, om du vil flette den med et eksisterende træ eller uploade det som et nyt projekt.
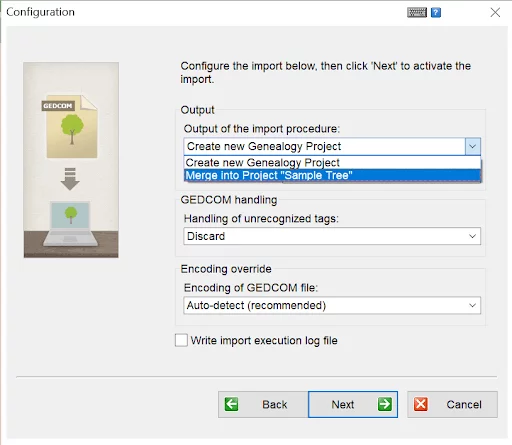
Når du eksporterer GEDCOM-filer, inkluderer du alle profiler fra træet eller vælger bestemte personer, der skal inkluderes i den eksporterede fil:
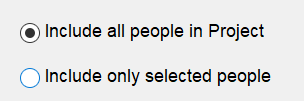

Privatliv
Selvom Family Tree Builder automatisk synkroniserer oplysningerne i dit offline træ til dit online træ, kan du vælge at ekskludere bestemte personer eller fakta fra synkroniseringen. På den måde forbliver de angivne personer og fakta private og eksklusive for dit offline træ.
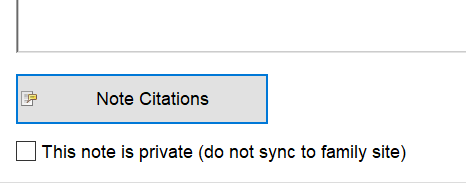

Tilføjelse af ikke-relaterede personer
Det kan være, at du har brug for at starte en ny gren i slægtstræet uden at forbinde de nye profiler til nogen i det eksisterende træ. Måske har du fundet en slægtning, men har endnu ikke fundet ud af nøjagtigt, hvordan I er beslægtet. Du kan tilføje en ny profil som en ikke-relateret person og vedhæfte den profil til den relevante gren senere.
Du finder denne mulighed under menuen “Person”.
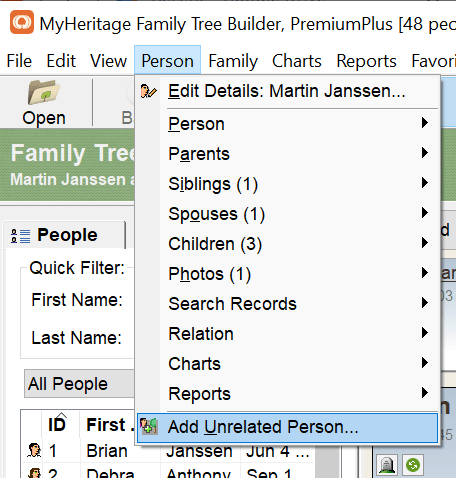
“Søg og erstat”-værktøj
Du ønsker muligvis at ændre en detalje over hele linjen gennem et helt slægtstræ. For eksempel kan du opdage, at stavningen af et fælles efternavn i dit slægtstræ ikke er, hvad du oprindeligt troede, det var. I stedet for at ændre stavemåden i hver profil individuelt, hvilket ville være vanskeligt og besværligt, kan du bruge værktøjet Søg og erstat (under menuen “Rediger”) til at ændre alle forekomster af den forkerte stavemåde på én gang.
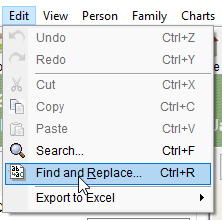
Indtast oplysningen, som du vil ændre, og de korrigerede oplysninger. Klik derefter på “Erstat” for at foretage ændringen i hele dit træ.
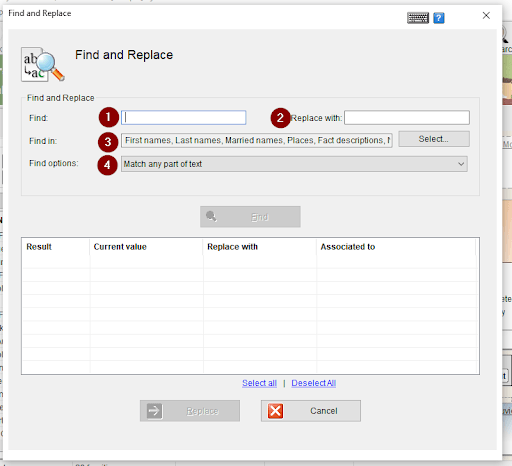
Konklusion
Family Tree Builder er en fantastisk platform til at opbygge og vokse dit slægtstræ og har nogle unikke funktioner, som du ikke finder på din MyHeritage-familieside. Vi håber, at du drager fuld fordel af disse funktioner og alt, hvad Family Tree Builder har at tilbyde, for at bringe din slægtsforskning til det næste niveau.

