
MyHeritage In Color™ puster liv i gamle familiefotos ved at gendanne deres farver eller farvelægge dem, hvis de er sort-hvide. I denne artikel, vil du lære hvordan du bruger farvegendannelsesfunktionen i MyHeritage In Color™.
Oversigt: Hvad er MyHeritage In Color™ farvegendannelse?
Farvegendannelse gendanner på smuk vis farverne i falmede farvefotos. I modsætning til farvelægning, som simulerer farver på sort-hvide fotos, er den nye farvegendannelsesfunktion ideel til gendannelse af scannede fotos fra 1950’erne til 1990’erne, der oprindeligt blev taget i farve, men hvor farverne er blevet svagere gennem årene. Dette giver dig chancen for at genoplive dine yndlingsmomenter fra dagene før digital fotografering. Med farvegendannelse får du de autentiske farver genoplivet på få sekunder, og der bliver ikke gættet på farverne i processen. Som en bonus skærper farvegendannelse også fotos og forbedrer deres detaljeringsgrad. Når farvegendannelse anvendes, forbliver det originale foto intakt, og der oprettes en separat kopi med de gendannede farver.

Over tid har gamle farvefotos tendens til at falme. Lyse og livlige nuancer fra årtier gamle fotos har givet forskelige nuancer. UV-lys kan påvirke den kemiske sammensætning af trykte fotos og få dem til at blive gullige og miste deres farver. Med farvegendannelse på MyHeritage kan selv de mest slidte farvefotos komme tilbage til live med exceptionelle resultater.
Farvegendannelsesteknologien blev licenseret udelukkende af MyHeritage fra DeOldify eksperter inden for deep learning, Jason Antic og Dana Kelley, som også udviklede verdens førende farvelægningsalgoritmer, der blev licenseret og integreret i MyHeritage. Farvelægning og farvegendannelsesteknologier fungerer forskelligt, men begge gør intelligent brug af kunstig intelligens.
Når du uploader dit foto, anvender MyHeritage først teknologi til automatisk og hurtigt at afgøre, om fotoet er sort-hvidt (eller sepia) eller oprindeligt taget i farve. Hvis fotoet oprindeligt blev taget i sort-hvid, har du mulighed for at farvelægge det, og hvis det oprindeligt blev taget i farve, kan du vælge at gendanne dets farver. Det er klart, at hvis fotoet er i farve, og dets farver ser perfekte ud, behøver du ikke anvende nogen handling på det.
Eksempler
Her er nogle utrolige eksempler på farvefotos, hvis farver blev gendannet ved hjælp af den nye funktion.


Sådan bruger du farvegendannelse
Start med at besøge siden myheritage.dk/incolor.

Klik på “Upload foto” for at vælge en fil fra din computer. Eller træk og slip et foto efter eget valg.
Du vil blive bedt om at tilmelde dig MyHeritage for at gendanne farverne på dine fotos. Tilmelding er gratis. Hvis du allerede har en MyHeritage-konto, og du ikke er logget ind, skal du blot vælge “Log ind” i bunden af popup-vinduet.
Når du uploader dit foto, håndterer MyHeritage alt automatisk. Det registrerer, om billedet oprindeligt er taget i sort-hvid eller i farve. Hvis fotoet er sort-hvidt, farvelægges det; hvis det er i farve, gendannes dets farver. Denne proces tager typisk mellem 3 til 10 sekunder afhængigt af størrelsen og detaljeringsniveauet på fotoet.

Når det farvegendannede foto er klar, vil det blive vist.

Du kan trække skyderen over billedet for at se før- og efter-effekten af gendannelse af farverne eller bruge ikonerne øverst til højre for at skifte hurtigt mellem de to versioner.
Det originale farvefoto, der blev uploadet, gemmes automatisk i dit fotogalleri. Både det originale farvefoto og den farvegendannede version kan ses under “Mine billeder” under fanen Slægtstræ. Det farvegendannede foto føjes ikke til dine album som et enkeltstående foto. I stedet er det en tilføjelse på det originale farvefoto, så det er tilgængeligt derfra.
Du kan kombinere kraften i farvegendannelse og MyHeritage Photo Enhancer for at gendanne og forbedre et foto. Photo Enhancer vil gøre slørede fotos til skarpe fotos.
I modsætning til MyHeritage In Color™ og MyHeritage Photo Enhancer, tilføjer vi ikke et symbol nederst i venstre hjørne af billeder, hvis farver blev gendannet. Dette skyldes, at algoritmen under gendannelse af fotos ikke giver sit bedste gæt om hvad de originale farver kan have været, og det ændrer ikke fotoets opløsning; i stedet gendanner det de ægte farver på det originale foto.
Gendan fotos, der allerede er på MyHeritage
Hvis du allerede har en MyHeritage-konto og har bygget et slægtstræ, har du muligvis allerede mange familiefotos på MyHeritage. Du kan nemt gendanne ethvert farvefotos, som du allerede har på MyHeritage.
For at gøre dette, skal du først vælge “Mine billeder” under fanen Slægtstræ for at se alle dine fotos.
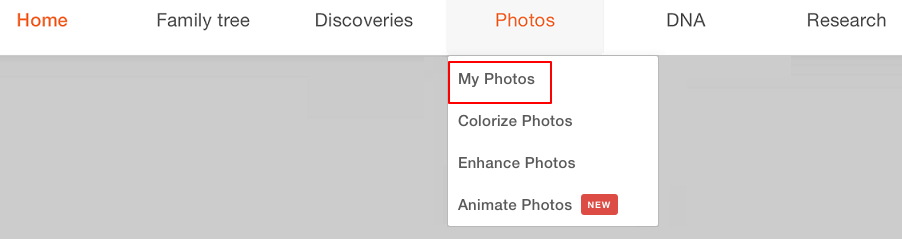
Vælg et album fra listen til venstre, eller bliv i standardalbumet “Alle medieelementer”. Klik derefter på et hvilket som helst farvefoto på skærmen. Hvis algoritmen har identificeret det som et farvefoto, viser knappen med ikonet for farvehjul den nye “Gendan farver” i stedet for “Farvelæg”.

Når farverne er gendannet, kan du se fotoet med skyderbjælken i midten, som du kan trække for at se det fulde farvegendannede billede eller det originale farvebillede.
Når som helst i denne proces, mens du ser et bestemt foto, kan du også klikke på “Forbedre” for at forbedre fotoet og sætte det i skarpt fokus. Rækkefølgen betyder ikke noget – du kan forbedre og gendanne fotos i den rækkefølge du vælger, og det vil være det samme resultat.
Øverst til venstre på fotoet ser du et par forskellige handlingsikoner:
Download
Du kan enten downloade det originale foto, det farvegendannede foto eller en side om side sammenligning af de to.
Slet
Du kan enten slette det originale foto eller det farvegendannede foto. Når du sletter et farvegendannet foto, forbliver det originale farvefoto stadig på din familieside. Hvis du sletter det originale foto, slettes den farvegendannede version (hvis det findes) også.
Indstillinger
Her finder du indstillingerne for farvegendannelse. Du vil se, at den aktuelle standardmodel er januar 2021-modellen. Selvom vi mener, at denne model vil give de bedste resultater, er der nogle tilfælde, hvor den alternative model giver bedre resultater. Du kan justere indstillingerne for kontrastforbedring, mætning og gengivelse for at finjustere dine resultater.
Del
Del dit farvegendannede foto på Facebook eller Twitter, eller kopier linket for at dele det andre steder.
Gendannelse af farver i fotos, der tidligere blev farvelagt
Hvis du tidligere har farvelagt et foto, der er taget i farve (en proces, der simulerer farverne og muligvis ikke får dem helt rigtigt), kan du stadig gendanne de originale farver. Upload blot fotoet igen til MyHeritage. Hvis fotoet oprindeligt blev taget i farve, får du muligheden for at gendanne dets farver.
Alternativt kan du også besøge sektionen Mine billeder på din familieside, finde fotoet i dit fotogalleri og klikke på det. Du skal slette den farvelagte version af fotoet ved at klikke på papirkurven og vælge “Farvelagt foto” (eller “Forbedret farvelagt foto”, hvis billedet også blev forbedret). Når siden er genindlæst, skal knappen “Gendan farver” vises. Klik på den for at gendanne farverne på fotoet. Dette kommer kun til at fungere, hvis det originale foto faktisk er et farvefoto.
Gendannelse af farver med MyHeritage-mobilappen
Du kan også gendanne fotos ved hjælp af den nyeste version af MyHeritage-mobilappen. Du kan downloade det gratis fra din App Store eller Google Play. Hvis du allerede har appen, skal du først opdatere den for at sikre dig, at du bruger den nyeste version.
Besøg fotosektionen for at se alle dine uploadede fotos.
Vælg et falmet farvefoto fra dit galleri, og tryk på farveikonet for at gendanne farverne. Det samme ikon giver dig mulighed for at farvelægge eller gendanne farver afhængigt af det foto du bruger.
Processen tager et par sekunder. Når farverne er gendannet, ser du fotoet med skyderlinjen i midten, som du kan trække for at se hele fotoet før eller efter.
Klik på ikonet for at få flere valgmuligheder: tag fotoet, rediger eller se fotodetaljer, gem originalen, farvegendannet eller sammenligningsfoto i biblioteket, eller slet det originale eller farvegendannede foto. Hvis du sletter det originale billede, slettes den farvegendannede version også.
Hvad koster det?
Brugere, som har et Komplet abonnement med MyHeritage, kan gendanne farverne i et ubegrænset antal fotos.
Andre brugere kan farvelægge op til 10 fotos og gendanne farverne i op til 10 ekstra fotos gratis. For at farvelægge eller gendanne flere fotos kræves et abonnement. Ikke-abonnenter vil bemærke et vandmærke af MyHeritage-logoet nederst til højre på deres fotos, mens Komplette abonnenter vil være i stand til at producere farvelagte og farvegendannede fotos uden et logo.
Opsummering
Farvegendannelse med MyHeritage In Color™ ændrer den måde, du ser på dine gamle farvefotos. Du kan have en masse sjov med at gendanne farverne på dine fotos, blive mindet om gamle tider og dele de fornyede fotos med dine kære. God fornøjelse!






