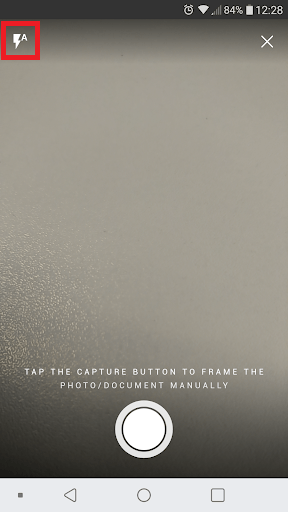At scanne dine familiefotos har mange fordele: da originalerne med tiden blegner eller bliver beskadiget, hjælper det til at bevare dem at digitalisere dem. Det gør det også nemt at dele og organisere dem. Når du uploader dem til MyHeritage og tagger dine familiemedlemmer tilføjer du farve og karakter på dit slægtstræ. Og selvfølgelig får du den ekstra bonus, at du kan bruge MyHeritage In Color™, vores farvelægningsværktøj til sort/hvid-fotos, og MyHeritage Photo Enhancer.
I denne artikel deler vi nogle tips og tricks til at scanne gamle familiefotos.
Scanningsmuligheder
Der findes tre typer scannere, som du kan bruge til at scanne fotos:
- Fladbed-scanner
- Arkfødet scanner
- Smartphone-scanner
Flatbed-scannere i høj kvalitet er den gyldne standard for fotodigitalisering. Det er en flad scanner, som ligner lidt en kopimaskine: du lægger dine billeder på en klar scanningsoverflade, sænker låget og bruger scanningssoftwaren på maskinen eller en forbundet computer til at udføre scanningen og uploade billedet.
Denne type scannere giver optimale forhold for en god scanning og beskytter samtidig dine fotos. Der er dog et par ulemper:
- De kan være dyre. Nogle printere kommer med indbyggede scannere, men kvaliteten kan variere.
- Scanning af fotos med en flatbed-scanner kan være tidskrævende, specielt når du scanner mange fotos. Afhængigt af softwaren, kan det tage tid at uploade billederne til din computer, redigere dem og så uploade dem til MyHeritage.
En anden mulighed er en sheet-fed-scanner: en scanner, som trækker et dokument igennem og scanner billedet på vejen. Vi anbefaler ikke denne slags scanner til gamle fotografier, da de kan gå i stykker på vej gennem scanneren. I øvrigt er scanninger fra denne type scannere typisk i lavere kvalitet.
Den billigste og simpleste mulighed er at bruge en scanner-app på din smartphone. MyHeritage-appen har en indbygget scanner, som scanner dine fotos og gemmer dem direkte i dit MyHeritage-bibliotek, hvor du kan tagge dem, redigere detaljer og selvfølgelig farvelægge og forbedre dem. Dette er den hurtigste og nemmeste made at få dine gamle sort/hvide-fotos scannet, farvelagt og forbedret.
Smartphone-scanner-apps gør mere end bare at tage et billede af dit fotografi. MyHeritage-appen har et beskærings- og perspektivværktøj, som gør at du kan undgå skygger og refleksioner og rette forvridninger. Med et godt smartphonekamera, kan din scanning ende med at være ligeså god som en lavet med en højkvalitets flatbed-scanner.
Hvorfor scanne fotos med MyHeritage-appen?
- Spar tid ved at scanne fotos direkte ind i MyHeritage – du behøver ikke at uploade eller importere dem efter scanningen
- Scan gamle fotos når som helst og hvor som helst
- Undgå blænding og skygger, og korriger vinkelforvrængning
Sådan får du adgang til MyHeritage’s fotoscanner
Hvis du ikke allerede har hentet MyHeritage appen, kan du søge efter den på App Store eller Google Play og downloade den. Når du åbner den, vil du blive bedt om at logge ind.
Når du er logget idnd, skal du trykke på foto-ikonet i bunden af startsiden. Tryk derefter på “+”-knappen nederst i højre hjørne og vælg ”Scan billeder og dokumenter”
Den næste skærm åbner kameraet. Du vil muligvis se et orange overbelægning, som indikerer, hvor appen registrerer et fotografi eller et dokument.
Det perfekte billede
Beskyt dine fotos
Hvis dine fotos er dækket af beskyttende klar plastik, får du måske bedre resultater ved at fjerne det først, men gør det kun, hvis du er sikker på, at det ikke beskadiger dem. Hvis ikke du er sikker, så lad dem blive i plastikken og brug nedenstående teknikker for at undgå refleksioner.
Læg dine billeder på en ren, tør overfalde, så de ikke bliver plettede eller vandskadede.
Belysning
Udover at der skal være rent og tørt, så vær sikker på at overfladen, du lægger dine fotos på er flad og godt belyst. De bedste resultater opnås med indirekte naturligt sollys fra et vindue, men du kan også bruge kunstig belysning.
Undgå at bruge blitzen når du scanner fotos eller laminerede dokumenter, da det vil blænde billedet. MyHeritage-appen giver dig mulighed for at slukke blitzen med dette ikon:
Standardindstillingen er, at den bruges automatisk ved behov. Hvis den blitzer automatisk, er det et tegn på, at du har brug for mere lys – men du kan altid slukke blitzen ved at trykke på ikonet indtil det ser således ud:
Lysforstyrrelser, reflektioner og skygger
MyHeritage fotos-scanneren har et beskæringsværktøj, som retter proportionerne, når et billede scannes fra en vinkel i stedet for direkte oppefra. Dette er vigtigt, fordi når du scanner et billede direkte oppefra, kan der være lysforstyrrelser, refleksioner eller skygger fra lyskilder eller genstande i nærheden.
Hvis din skygge falder ind over billedet eller du lægger mærke til lysforstyrrelser eller refleksioner, så leg med vinklerne og vip kameraet i forskellige retninger indtil du kan indfange billedet uden dem. Du kan også eksperimentere med at flytte billedet rundt, da vinklen, lyset rammer i også gør en forskel. Tænk ikke for meget over det, hvis perspektivet ser lidt skævt ud lige nu – det retter sig, når du beskærer billedet.
Fokus
Vær sikker på, at kameraet fokuserer på fotoet for at opnå et skarpt, tydeligt billede. Nogle gange hjælper det at trykke på skærmen på det sted, du gerne vil lægge fokus. Ellers så bevæg kameraet lidt tættere på eller længere væk og vent til billedet på din skærm ser skarpt ud og er i fokus. Bemærk, at kameraet automatisk justerer fokus, når du trykker på tag-billede-knappen, så forsøg at hold telefonen så stille som muligt, mens billedet tages.
Hvis ikke du er tilfreds med billedet du har taget, kan du altid prøve igen ved at trykke på tilbage-pilen.
Beskæring og redigering at dit foto
På beskæringsskærmen, vil du se en orange overbelægning, som indikerer, hvor appen fornemmer et billede eller dokument. Du kan justere det ved at trække grænserne tættere på fotoet med din finger eller trække hjernerne af overbelægningen ved hjælp af markørerne, som markerer fotoets præcise hjørne.
Så snart den orange overbelægning passer perfekt over dit billede, så tryk ”Næste.”
På den næste side, vil dit foto være beskåret og med rette perspektiv. Hvis det er på siden eller på hovedet, så klik på rotér-knappen i toppen af skærmen indtil det vender rigtigt.
Du kan også lægge et filter over ved at trykke på filter-ikonet i toppen af skærmen og vælge det filter, du kunne tænke dig. MyHeritage-appen har to filtre: ”Document” til sort/hvide dokumenter og ”Livid” til at gøre farverne tydligere. Hvis dit foto er I sort/hvid og du gerne vil farvelægge det, anbefaler vi at lade det være som det er.
Når du er færdig, skal du trykke på det orange flueben øverst i højre hjørne af skærmen. Det gemmer det scannede foto til dit MyHeritage-bibliotek.
Redigering af detaljer og anvendelse af MyHeritage-fotoværktøjerne
Du kan anvende alle MyHeritage-fotoværktøjerne i appen, herunder MyHeritage In Color™, Photo Enhancer, Deep Nostalgia™ og Photo Storyteller™. Du kan også tagge fotos og tilføje en titel, beskrivelse, dato og sted.
Tryk på fotoet i dit bibliotek for at åbne det. Øverst på skærmen finder du ikonerne for MyHeritage-fotoværktøjet: den bevægelige bold til animation med Deep Nostalgia™, tryllestaven til Photo Enhancer og farvehjulet til farvelægning eller farvegenskabelse med MyHeritage In Color™. Du skal blot trykke på ikonerne for at anvende hvert værktøj.
For at optage en historie til fotoet med Photo Storyteller™ skal du trykke på mikrofonikonet nederst i højre hjørne af skærmen og derefter trykke på den røde knap for at begynde at optage.
For at holde orden i dine fotos er det en god idé at tagge de personer, der vises i dem, og tilføje så mange detaljer til fotoet, som muligt.
Ved at tagge personer på dine fotos tilknyttes de til den tilsvarende person i dit træ. Hvis du vil tagge en person på dit foto, skal du trykke på ikonet “Tag” – det bliver orange for at angive, at du er i tagging-tilstand. Tryk på ansigtet på den person, du ønsker at tagge. Begynd at skrive navnet på personen i dialogboksen, der vises, og vælg det korrekte navn, når det vises på listen. Når du er færdig med at tagge, skal du trykke på ikonet “Tag” igen (det bliver hvidt igen).
Hvis du vil tilføje detaljer til dit foto, f.eks. hvor og hvornår det blev taget, skal du trykke på de tre prikker øverst til højre på skærmen og vælge “Rediger fotooplysninger”. På den næste skærm kan du indtaste en titel, dato, sted og beskrivelse af fotoet.
Når du er færdig, skal du trykke på det orange flueben for at gemme dine ændringer.
Klik her for at lære mere om MyHeritage-fotoværktøjerne.