
MyHeritage Photo Enhancer er en innovativ ny funktion, der forbedrer fotos og får slørede ansigter til at komme i skarpt fokus.
Prøv MyHeritage Photo Enhancer nu
Måske har du gamle fotos, der ser slørede ud, eller fotos af store familiesammenkomster med mange ansigter, der er for små til at kunne genkendes tydeligt. MyHeritage Photo Enhancer sigter mod at løse disse gamle problemer og producerer fantastiske resultater, som lader dig se dine forfædre tydeligere end nogensinde før.
Hvordan det virker
MyHeritage Photo Enhancer drives af deep learning-teknologi, der blev licenseret af MyHeritage og problemfrit integreret i platformen. Funktionen forbedrer fotos ved at opskalere dem (øge deres opløsning). Dette giver usædvanlige resultater for historiske fotos, hvor ansigterne ofte er små og slørede, men fungerer også godt på nye farvefotos. Forbedring fungerer bedst på fotos, der indeholder flere personer, hvor forbedrede ansigter kan ses en efter en.
Billederne forbedres ved hjælp af denne specialiserede teknologi og er ikke retoucheret manuelt på nogen måde. Teknologien udleder, hvordan de originale ansigter kan have set ud ved at bringe uskarpe fotos i lav opløsning eller kvalitet i skapt fokus. Resultaterne er helt fantastiske. Da forbedringen er en simulering udført af algoritmer, kan dens resultater dog være unøjagtige og i sjældne tilfælde endda forvrænget.
Tilføjelsen af Photo Enhancer, suppleret med funktionen MyHeritage In Color™, gør MyHeritage til den bedste platform til uploading, forbedring og deling af historiske fotos.
Sådan får du adgang til MyHeritage Photo Enhancer
For at begynde, skal du besøge myheritage.dk/photo-enhancer. Hvis du ikke har en MyHeritage-konto endnu, vil du blive bedt om at oprette en gratis.
Hvis du allerede har uploadet fotos til din familieside på MyHeritage, skal du følge instruktionerne nedenfor for “Forbedring af fotos, der allerede er på MyHeritage”.
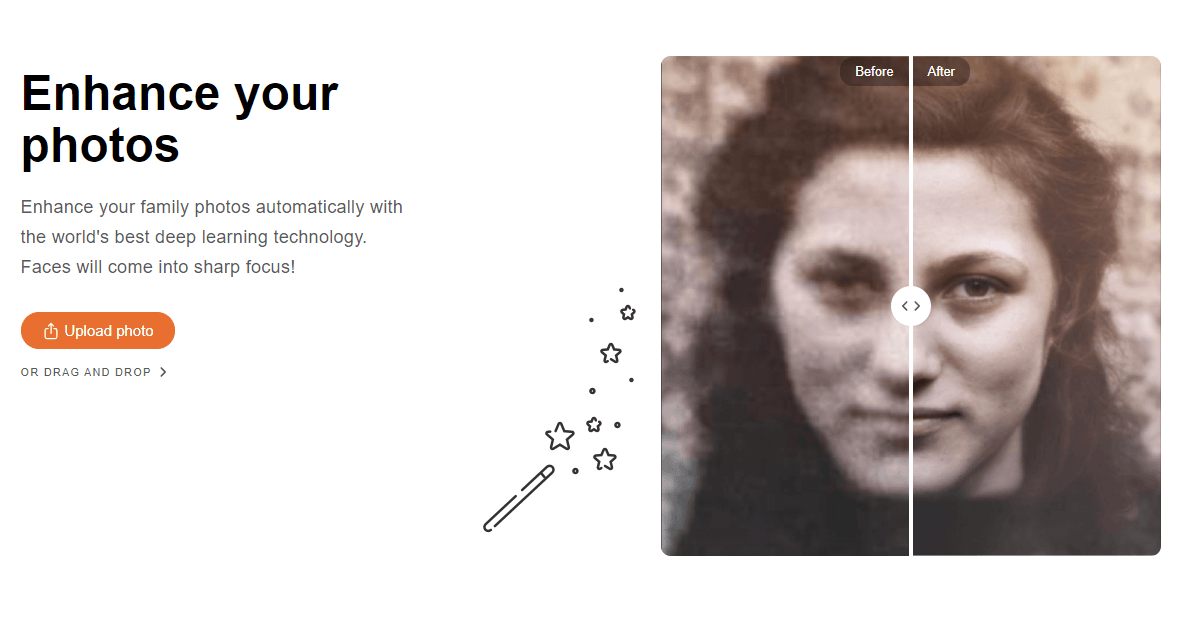
Klik på “Upload foto” for at vælge en fil fra din computer. Eller træk og slip et foto efter eget valg ind i fotorammen.
Når du uploader dit foto, bliver du bedt om at åbne en konto på MyHeritage for at forbedre dine fotos. Tilmeldingen er gratis. Hvis du allerede har en MyHeritage-konto, og du ikke allerede er logget ind, skal du klikke på knappen “Log ind”.
Forbedring af et foto tager typisk 15-30 sekunder afhængigt af dets størrelse og antallet af ansigter. Mens fotoet forbedres, vises en animeret tryllestav midt i fotoet.
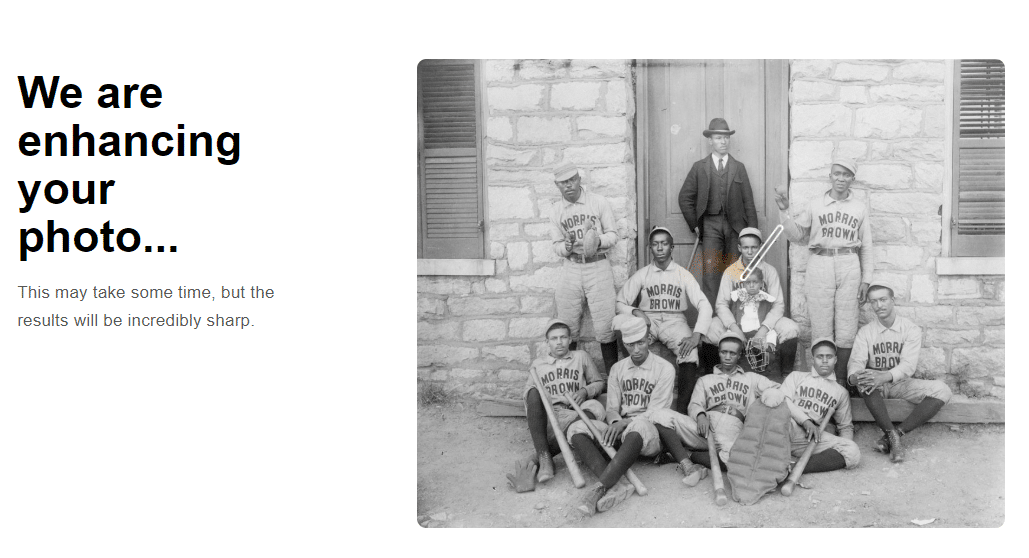
Når forbedringen er afsluttet, kan du trække skyderen over billedet for at se effekten af forbedringen:

Når du forbedrer et foto, forbliver det originale foto intakt, og de forbedrede foto bliver tilføjet til originalen, så du får gavn af de samme metadata for det originale foto: samme titel, dato, sted, personer tagget osv. Vi elsker forbedrede fotos, men mener, at de originale fotos ikke bør ændres eller erstattes.
Ansigtsgenkendelse
En af Photo Enhancer’s største styrker, er dens evne til automatisk at registrere ansigter på et foto og vise dem i fokus.
Under det forbedrede foto ser du en bjælke, der viser hver af de ansigter, som er registreret på fotoet. Klik på et af ansigterne for at zoome ind og se forbedringen tæt på.
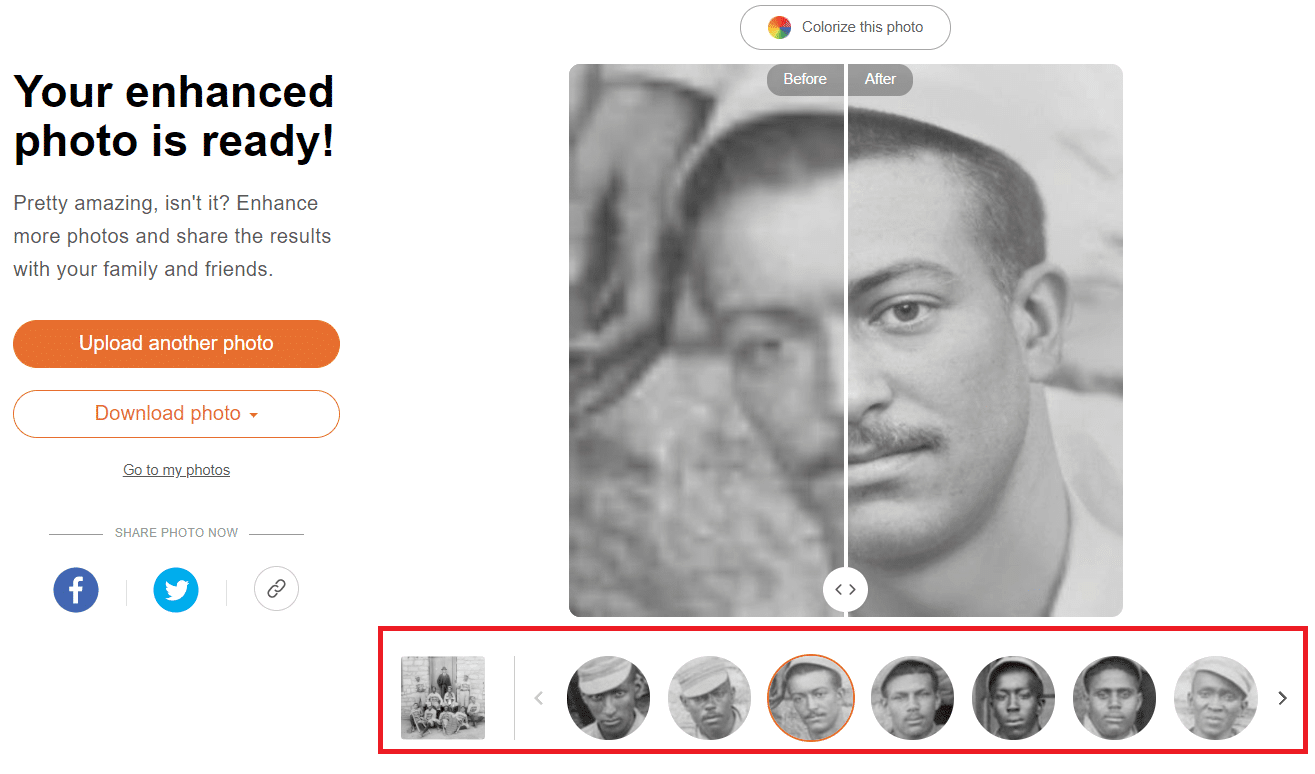
Forbedring + farvelægning
Du kan kombinere MyHeritage Photo Enhancer med MyHeritage In Color™ for at farvelægge et forbedret foto. Begge disse funktioner bruger deep learning-teknologier, så resultatet er en reimagination af, hvordan det originale foto kan have set ud i fokus og i farve.
Klik på knappen Farvelæg foto øverst på et forbedrede foto, for at farvelægge det.
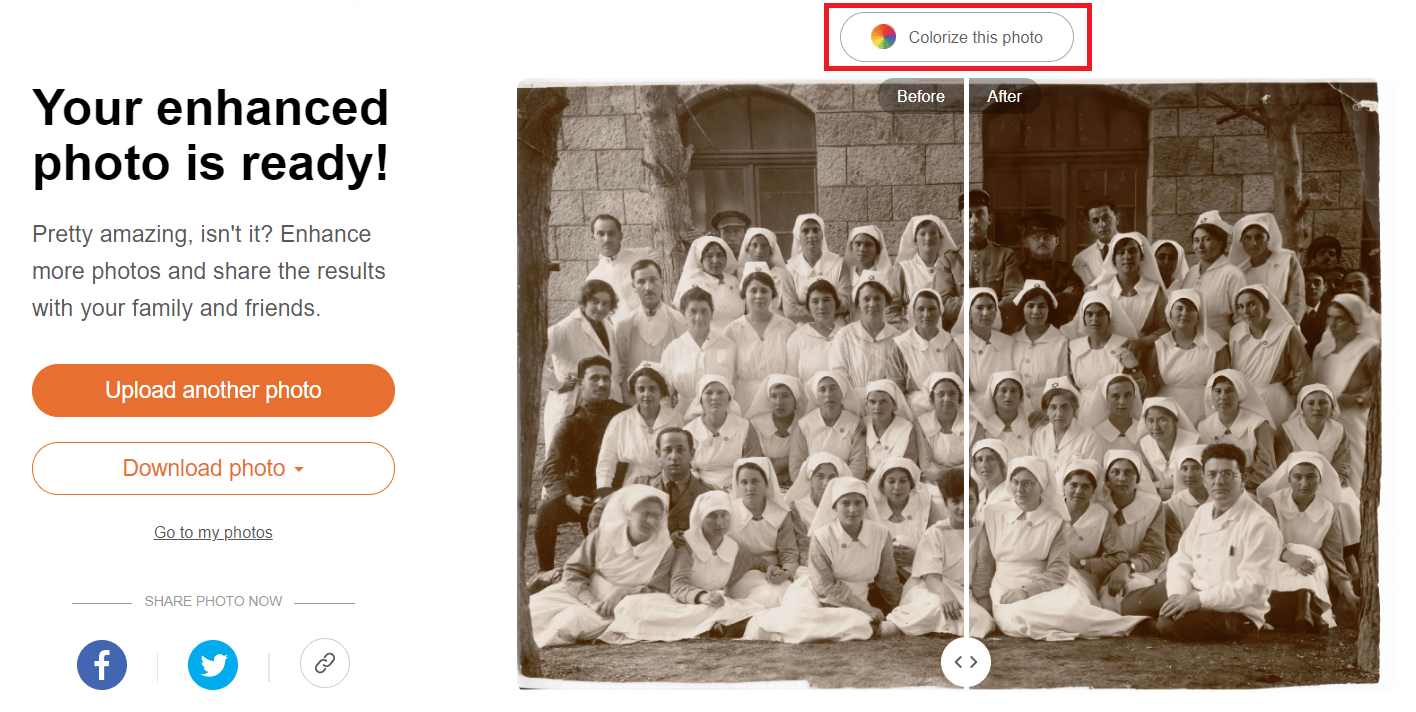
Når du har farvelagt et forbedret foto, kan du trække skyderen hen over billedet for at se effekten før og efter både forbedringen og farvelægningen af det samme foto:
Du kan også forbedre fotos efter farvelægningen af dem.
Del med venner og familie
Du opfordres til at dele dine forbedrede fotos på sociale medier med dine venner og familie. Deres reaktioner vil være af forbløffelse, og de vil muligvis selv have lyst til at forbedre deres egne fotos.
Angivelse af forbedrede fotos med et særligt symbol
Et tryllestavsymbol tilføjes nederst i venstre hjørne af forbedrede fotos. Dette symbol, som paletsymbolet til farvelægning, vil informere andre om, at et foto er kunstigt forbedret, så de ikke kommer til at tro at det er et originalt foto.

Hvis et foto er blevet både forbedret og farvelagt, vil både tryllestaven og paletsymbolet blive vist nederst til venstre på fotoet.
Forbedring af fotos, der allerede findes på MyHeritage
Du kan også forbedre et hvilket som helst foto, der allerede findes på MyHeritage, ved at vælge “Mine billeder” fra fanen Slægtstræ på navigationslinjen.

Vælg et hvilket som helst album fra listen til venstre, eller forbliv inden for standardalbumet “Alle media”.
Bemærk, at alle fotos i dine album, som du tidligere har farvelagt, har et farvesymbol nederst i højre hjørne af den sort-hvide version af fotoet. Tilsvarende vil et forbedringssymbol snart blive tilføjet til foto-miniaturebillederne.
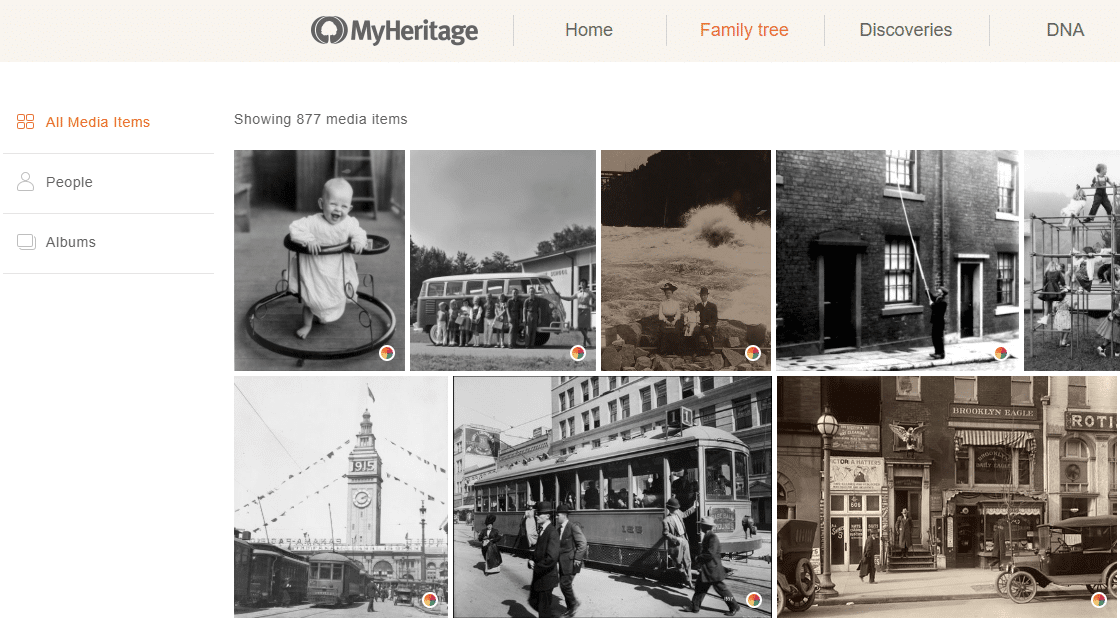
Klik på et hvilket som helst foto på skærmen for at åbne fotosiden. Når du er på fotosiden, skal du klikke på den nye “Forbedr” -knap for at forbedre fotokvaliteten. Dit originale foto forbliver altid intakt uden ændringer.
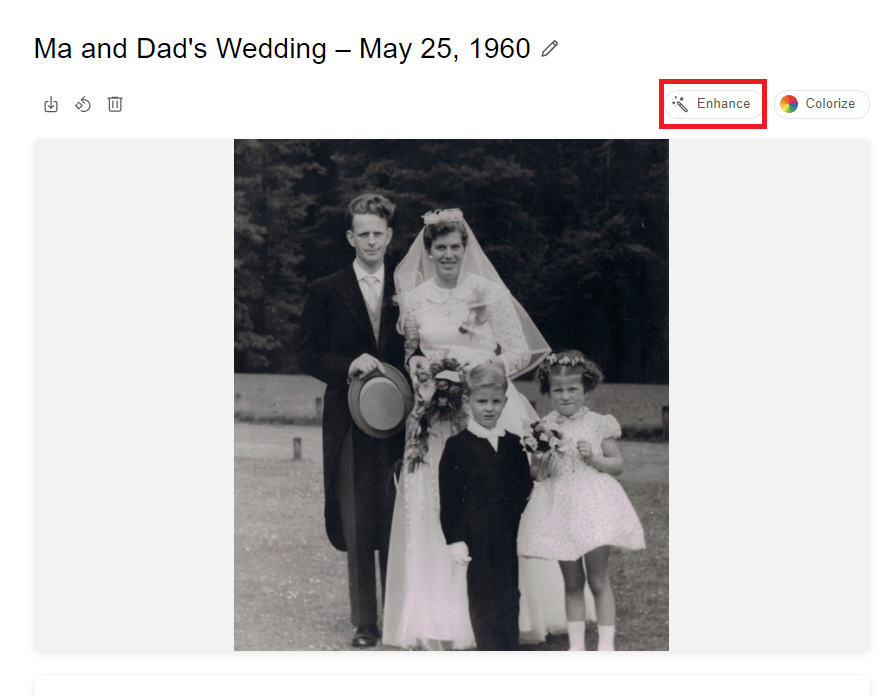
Efter forbedringen kan du trække skyderen hen over billedet for at se før og efter-effekten af forbedringen af dit foto, eller klikke på knapperne over fotoet for at skifte mellem den originale (før) og den forbedrede (efter) version.
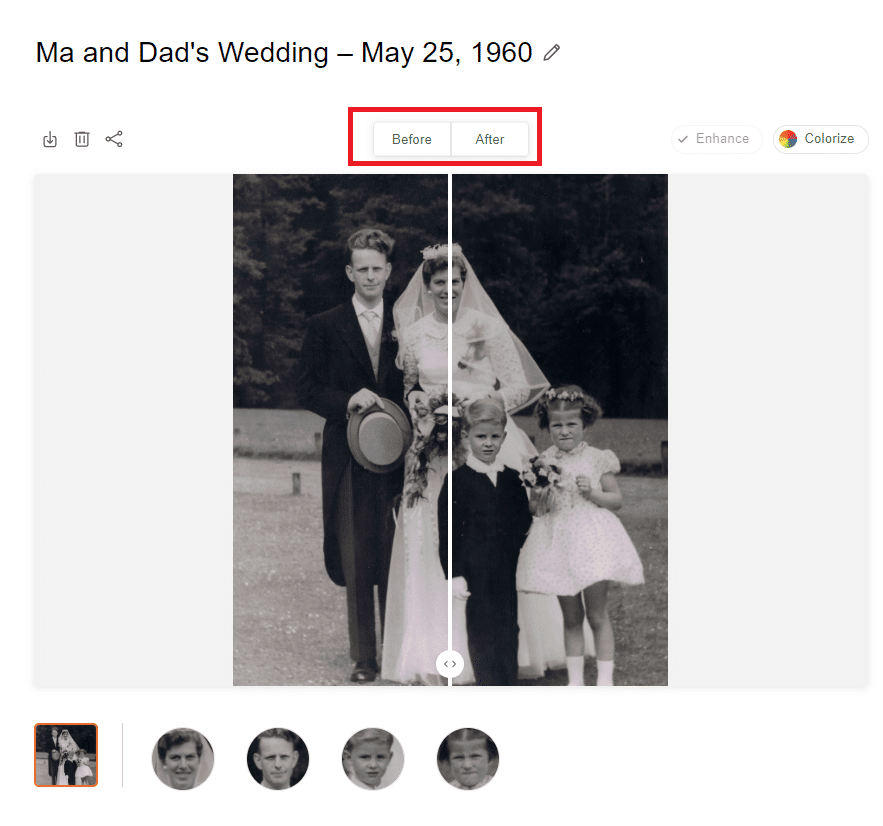
Vælg mellem indstillingerne øverst til venstre på fotoet for at downloade det originale foto, det forbedrede foto eller sammenligningen, for at rotere fotografiet, slette det forbedrede foto eller originalen eller dele fotoet til sociale medier.
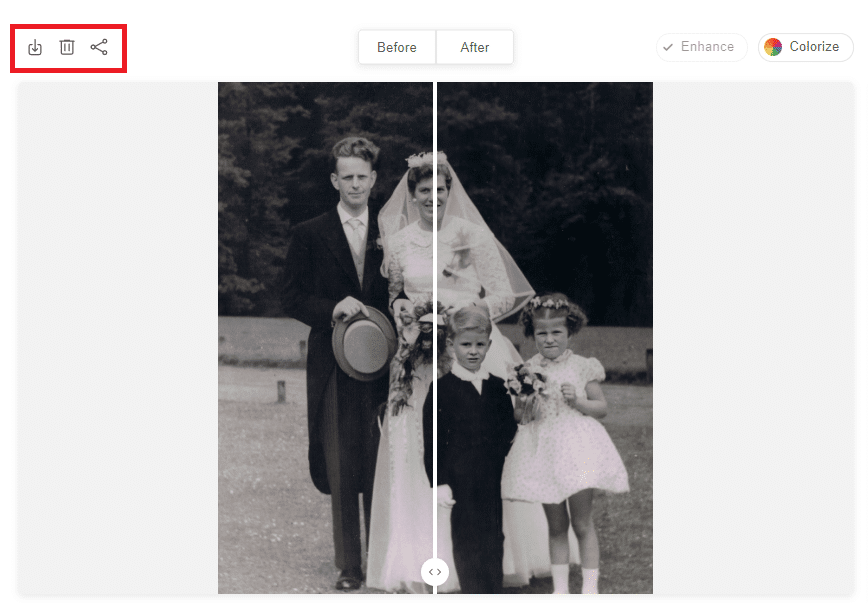
Vælg et af ansigterne under fotoet for at se forbedringen af det specifikke ansigt.

Tagging af personer i fotos
Vi har gjort det lettere at tagge folk i fotos. Du kan nu holde musen hen over et af de ansigter, der er registreret på fotoet, og klikke på “Tilføj navn” for at tagge personen.
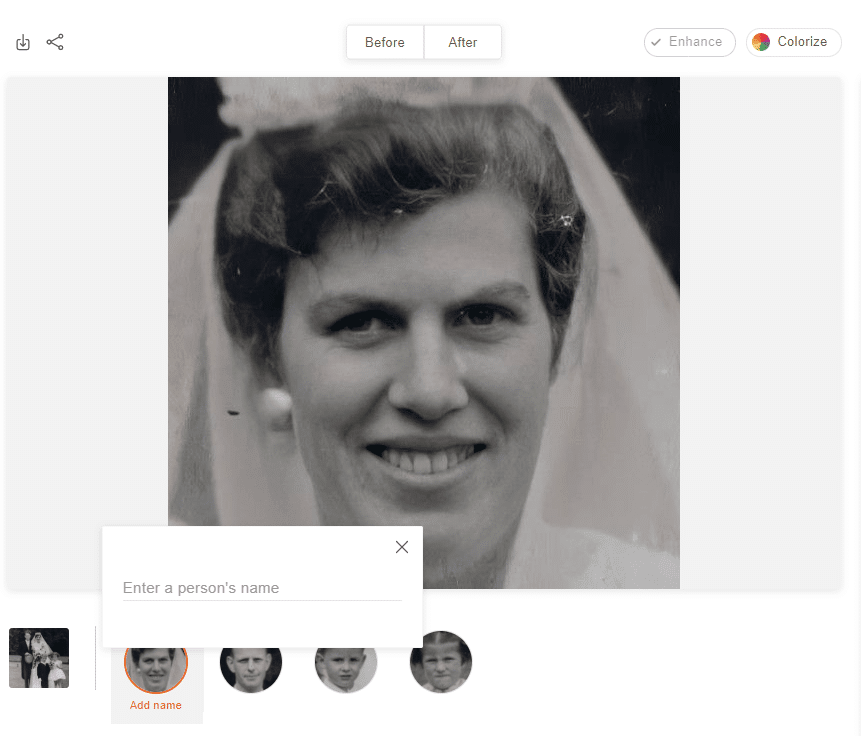
Når du ser dit foto i fotosektionen, kan du på et hvilket som helst tidspunkt klikke på “Farvelæg” for at farvelægge billedet. Der er ingen forskel på hvilken rækkefølge du forbedrer og farvelægger dine fotos – uanset hvilken rækkefølge du vælger gennemføre handlingerne på, det vil give det samme resultat.
Forbedring af fotos med MyHeritage mobilappen
Du kan også forbedre fotos ved hjælp af den seneste version af MyHeritage mobilappen. Du kan downloade den gratis fra App Store eller Google Play. Hvis du allerede har appen, skal du først opdatere den for at sikre dig, at du bruger den seneste version, som er udstyret med MyHeritage Photo Enhancer.
Du kan forbedre fotos fra appens Fotosektion eller uploade nye fotos og forbedre dem.
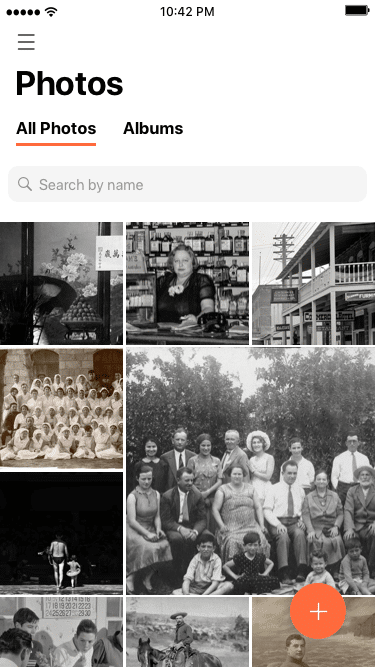
Forbedre et foto i afsnittet Fotos med et enkelt klik.
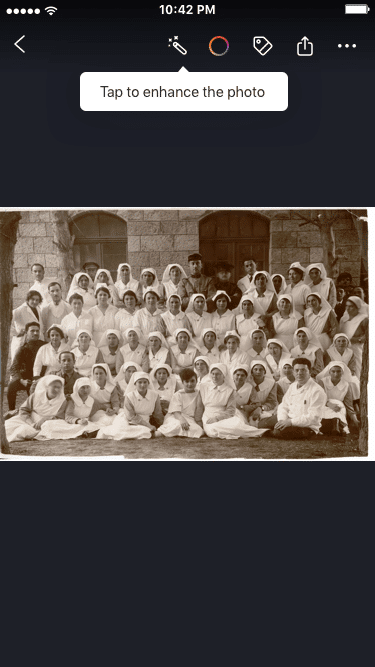
Når fotoet er blevet forbedret, ser du fotoet med skyderen i midten, som du kan trække for at se fotoet før og efter.
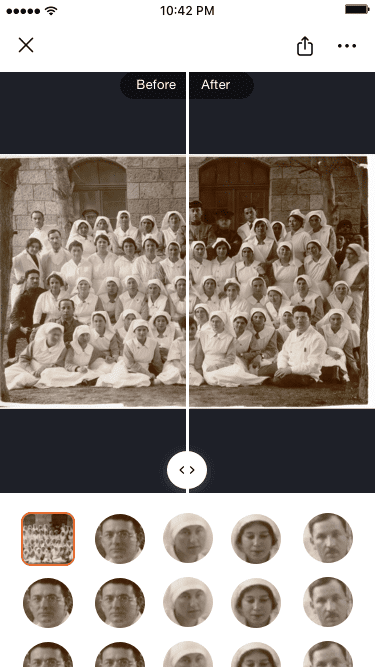
Klik på et af de ansigter, der er registreret på fotoet, for at zoome ind og se før og efter for det ansigt.
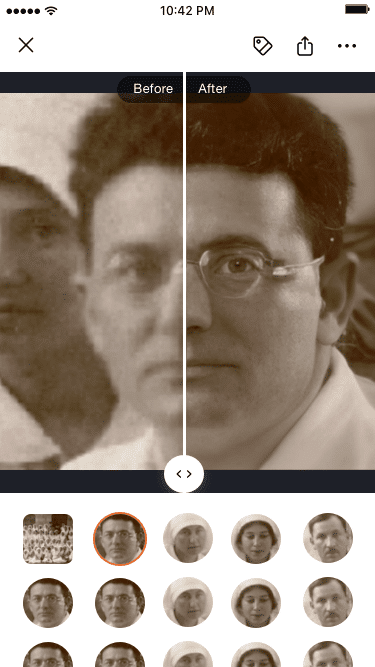
Klik på ikonet for at få flere muligheder for at gemme billedet eller slette de forbedrede fotos.
Når du gemmer fotoet, får du mulighed for at gemme det originale foto, den forbedrede version eller sammenligningsfotoet. Hvis du sletter det originale foto og der findes en forbedrede version, vil den også blive slettet.
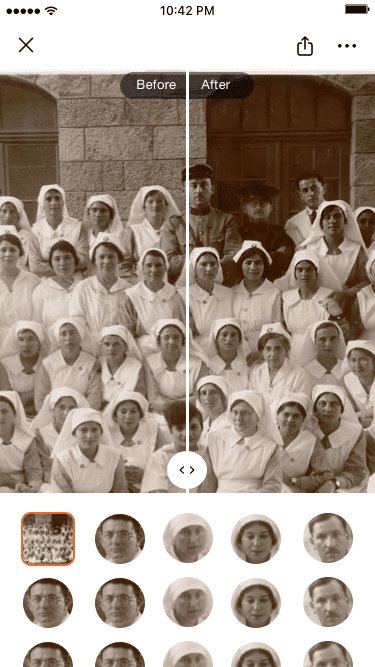
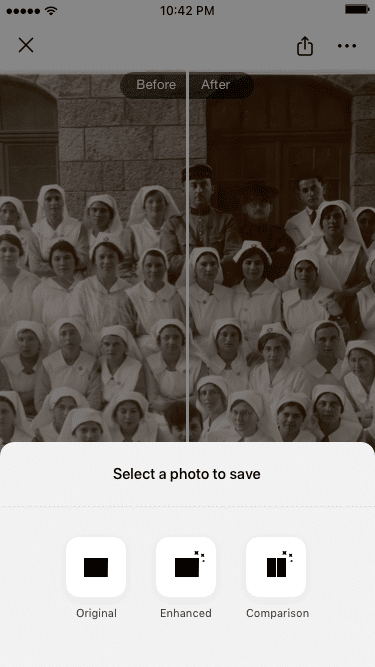
Hvis du ønsker at uploade nye fotos til forbedring, anbefaler vi at du bruger scannerfunktionen i MyHeritage mobilappen til at digitalisere dine fotos og overføre dem fra deres fysiske album direkte til MyHeritage, hvor de vil blive bevaret for eftertiden. Når du scanner dine fotos, skal du gøre det i den højest mulige opløsning for at maksimere kvaliteten og opnå de bedst mulige resultater.
Pris
Alle kan forbedre 10 fotos gratis, som tælles separat fra de fotos, du måske tidligere har farvelagt eller gerne vil farvelægge ved hjælp af MyHeritage In Color™. Derefter kræves et abonnement. Brugere, som har et Komplet abonnement på MyHeritage, kan forbedre et ubegrænset antal fotos. Du kan lære mere om vores forskellige abonnementstyper her.
Ikke-abonnenter vil bemærke et vandmærke af MyHeritage-logoet nederst til højre på deres forbedrede fotos, mens brugere med et Komplet abonnement vil være i stand til at fremstille forbedrede fotos uden logo.



